クリップボードの情報をテキストに変換してくれるユーティリティ
Web サイト、辞書ソフト、PDF ファイルなどの文字列を Word や Excel などにコピー & ペーストすると、文字の色やフォントなど、余計な情報まで一緒にコピーされてしまって困ることがあります。こういう場合は、[編集] > [形式を選択して貼り付け] > [テキスト] を選択して、余計な情報を排除することになります。しかし、毎回この操作を繰り返すのは非常に面倒です。
PureText というフリーウェアを利用すると、[編集] > [形式を選択して貼り付け] > [テキスト] という一連の操作を 1 回のショートカットキー操作で実行できて、とても便利です。
1. PureText のダウンロードページにアクセスします。
2. PureText.zip ファイルをダウンロードして解凍し、PureText.exe ファイルを任意のフォルダに保存します。
3. PureText.exe クリックして実行します。
4. PureText.exe がタスクトレイに表示されるので、右クリックして [Options] を選択します。
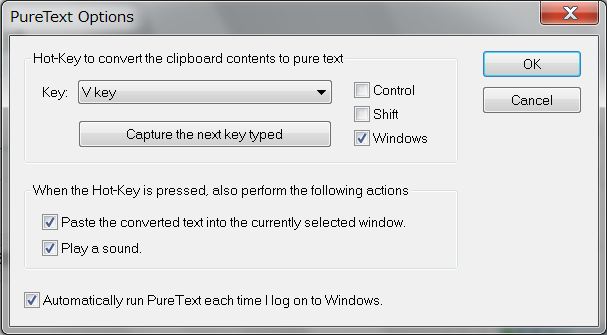
5. ショートカットキーは、デフォルトで「Windows キー + V キー」に設定されていますが、任意の組み合わせに変更することも可能です。
6. [Paste the converted text into the currently selected window] のオプションを選択すると、5 で指定したショートカットキーで、テキスト変換と貼り付けを同時に実行してくれるので便利です。
7. 起動時に自動的に実行する場合は、[Automatically run PureText each time I log on to Windows] にチェックを入れます。
これで、1 回のキー操作で、文字列をテキストに変換して貼り付けできるようになります。作業を効率化を図る上で、翻訳者が是非とも持っておきたいユーティリティソフトウェアです。
→ ページトップへ
→ 翻訳に役立つツール Index
PureText というフリーウェアを利用すると、[編集] > [形式を選択して貼り付け] > [テキスト] という一連の操作を 1 回のショートカットキー操作で実行できて、とても便利です。
1. PureText のダウンロードページにアクセスします。
2. PureText.zip ファイルをダウンロードして解凍し、PureText.exe ファイルを任意のフォルダに保存します。
3. PureText.exe クリックして実行します。
4. PureText.exe がタスクトレイに表示されるので、右クリックして [Options] を選択します。
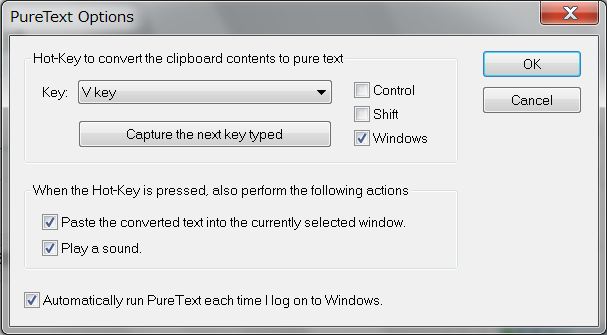
5. ショートカットキーは、デフォルトで「Windows キー + V キー」に設定されていますが、任意の組み合わせに変更することも可能です。
6. [Paste the converted text into the currently selected window] のオプションを選択すると、5 で指定したショートカットキーで、テキスト変換と貼り付けを同時に実行してくれるので便利です。
7. 起動時に自動的に実行する場合は、[Automatically run PureText each time I log on to Windows] にチェックを入れます。
これで、1 回のキー操作で、文字列をテキストに変換して貼り付けできるようになります。作業を効率化を図る上で、翻訳者が是非とも持っておきたいユーティリティソフトウェアです。
|
|
|
|
→ ページトップへ
→ 翻訳に役立つツール Index
Copyright © Kunishiro. All Rights Reserved. テンプレート by ネットマニア